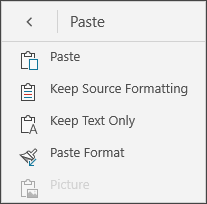You can use Word on your Android tablet, iPad, or Windows tablet to select and format text, change line and paragraph spacing, change indentation, and add lists. You can also use the edit menu to cut, copy, paste, and delete text that you select.
You can select words, sentences, or paragraphs.

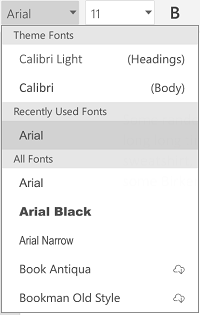
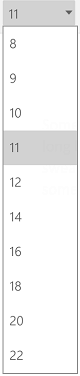
Change the font size: Select some text, tap the font size box, and then choose a size from the drop-down list.
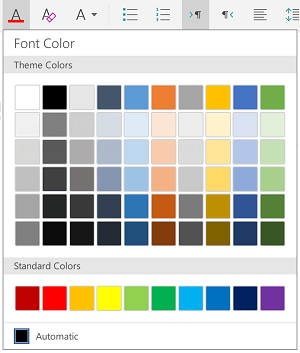
Change the font color: Tap the font color icon, and then choose a color.
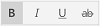
Add bold, italics, underlining, or strikethrough: Select some text and then tap the appropriate icon to apply the formatting.
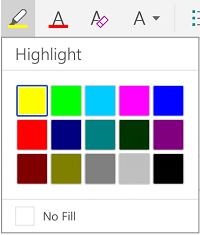
Highlight text: Select some text, tap the highlight icon, and then choose a highlight color.
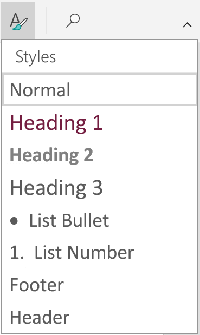
Apply a style: Select some text, tap the style icon, and then select from the list of defined styles.
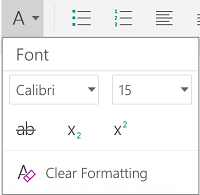 Font formatting menu" />
Font formatting menu" />
Notes:


). Add subscript or superscript: Select the text you want to make subscript or superscript, tap the font icon, and select subscript or superscript.
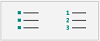
Add bullet or numbered lists: Select the text and then tap the bullet or the numbered list icon.
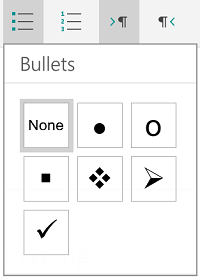
You can select a bullet or numbering style.
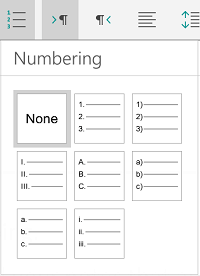

Indent a paragraph: Tap anywhere in the paragraph, and then tap the indent icon or the negative indent icon.
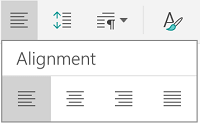
Align the text: Tap the text and then tap the alignment icon to align the text left, center, right, or justified.
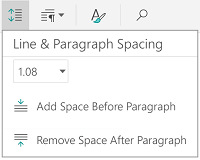
Line spacing: To add or remove space before or after a line or paragraph, tap your text, tap the spacing icon, and then make your selection.
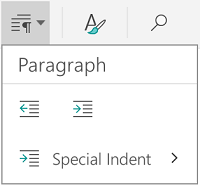
Insert or remove tabs: Tap the place where you want the tab to be located, tap the tab icon, and then tap the insert tab or remove tab icon.
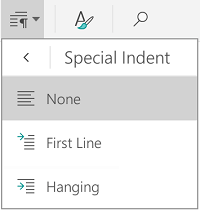
To indent only the first line or use a hanging indent, tap the paragraph tab icon, tap Special Indent, and then make your selection.
Use editing toolsYou can also select formatting options from the edit menu.

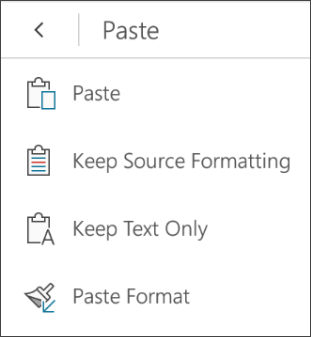
You can select words, sentences, or paragraphs.

You can use the formatting options available on the Home tab to format text.
Tip: Use the back and forward arrows on the Home tab to undo or redo a change.
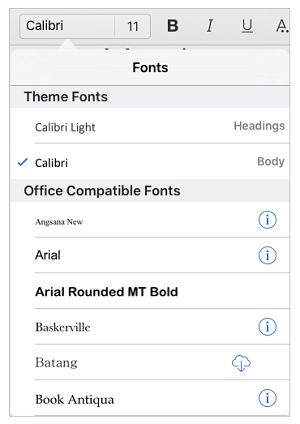
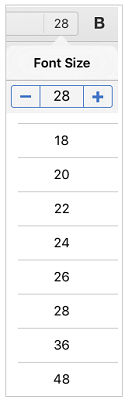
Change the font size: Select some text, tap the font size box, and then choose a size from the drop-down list.
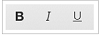
Add bold, italics, or underlining: Select some text and then tap the appropriate icon to apply the formatting.
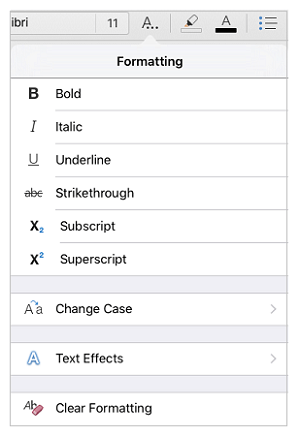
Add special formatting: To add formatting such as strikethrough or subscript, select some text, and then tap the formatting icon.
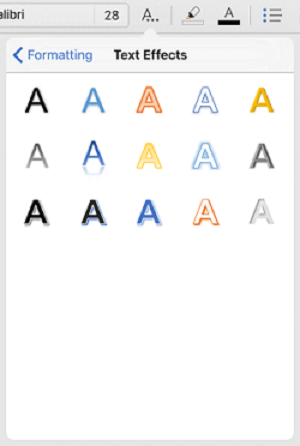
You can also choose from case options or special text effects, and you can clear formatting.
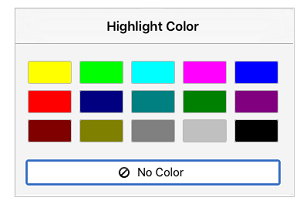
Highlight text: Select some text, tap the highlight icon, and then choose a highlight color.
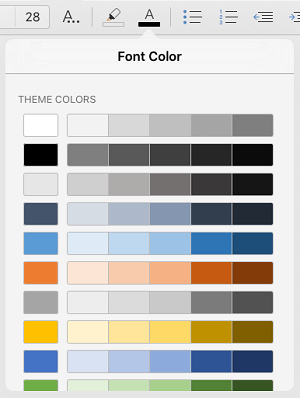
Change the font color: Tap the font color icon and then choose a color.
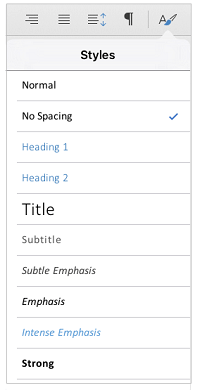
Apply a style: To select a text style, tap the style icon, and then select from the list of defined styles.
Format paragraphs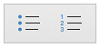
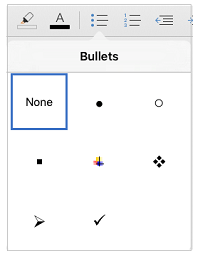
You can select a bullet or numbering style.
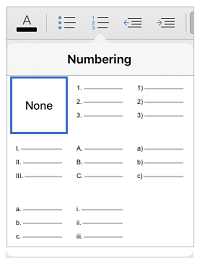
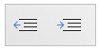
Indent a paragraph: Tap the text, and then tap the indent icon to move the text to the right. Tap the negative indent icon to move the text to the left.
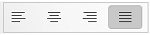
Align the text: Tap the text and then tap the appropriate icon to align the text left, right, center, or justified.
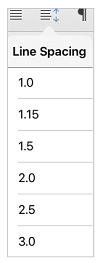
Change the line spacing: Tap anywhere in the paragraph, and then tap the line spacing icon. Choose a spacing option.
Use editing toolsYou can also select formatting options from the edit menu.

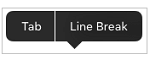

You can use the formatting options available on the Home tab to format text.
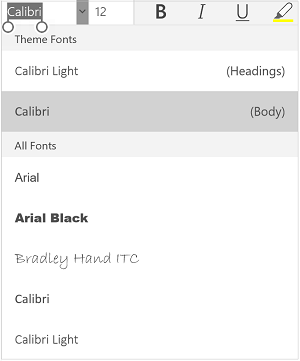
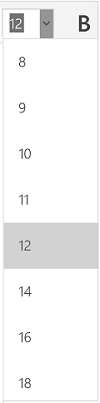
Change the font size: Select some text, tap the font size box, and then choose a size from the drop-down list.

Add bold, italics, or underlining: Select some text and then tap the appropriate icon to apply the formatting.
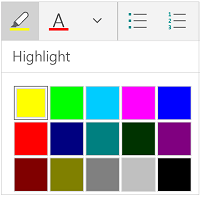
Highlight text: Select some text, tap the highlight icon, and then choose a highlight color.
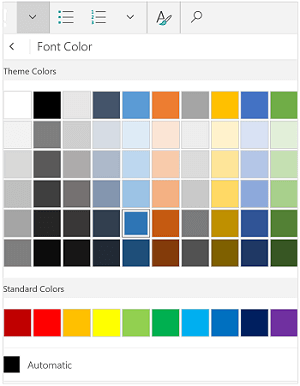
Change the font color: Tap the font color icon, and then choose a color.
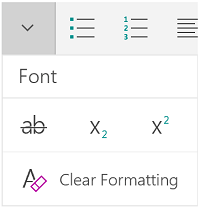
Add strikethrough: Select the text, and then tap the down arrow. Tap the strikethrough icon on the Font menu.
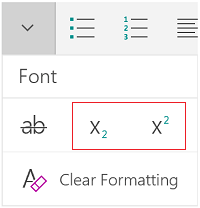
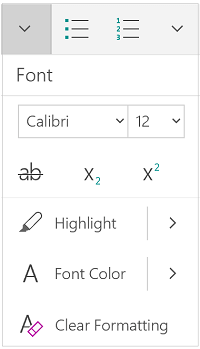
Notes:
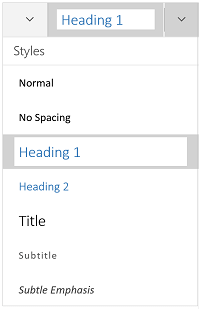
Apply a style: Select some text, tap the style icon, and then select from the list of defined styles.
Format paragraphs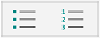
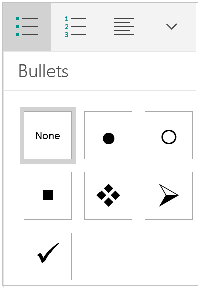
You can select a bullet or numbering style.
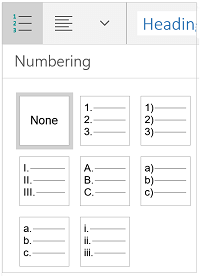

Indent a paragraph: Tap anywhere in the paragraph, and then tap the indent icon or the negative indent icon.
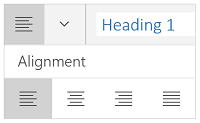
Align the text: Tap the text and then tap the alignment icon to align the text left, center, right, or justified.
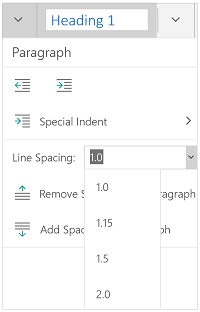
Line spacing: To add or remove space before or after a line or paragraph, tap the arrow and then select from the spacing options.
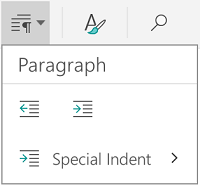
Insert or remove tabs: Tap the place where you want the tab to be located, tap the paragraph tab icon, and then tap the insert tab or remove tap icon.
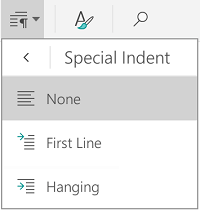
To indent only the first line or use a hanging indent, tap the paragraph tab icon, tap Special Indent, and then make your selection.
Use editing toolsYou can also select formatting options from the edit menu.